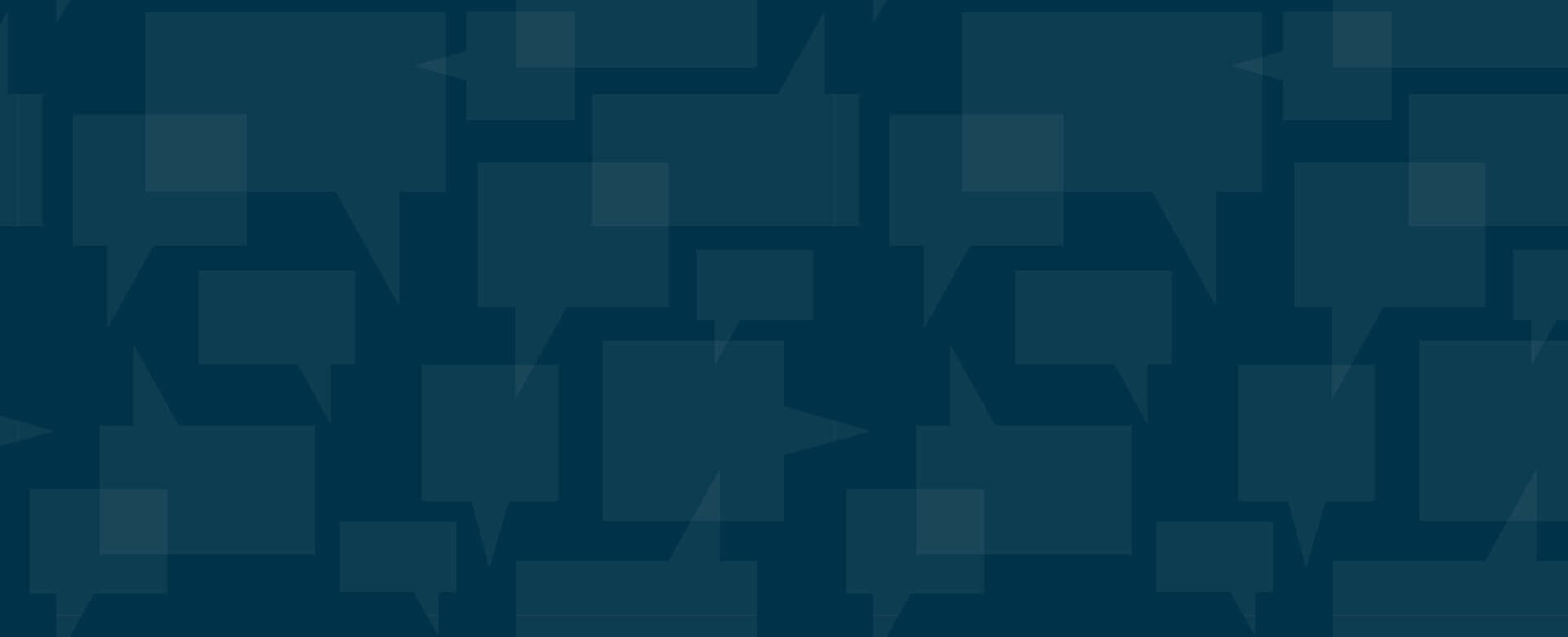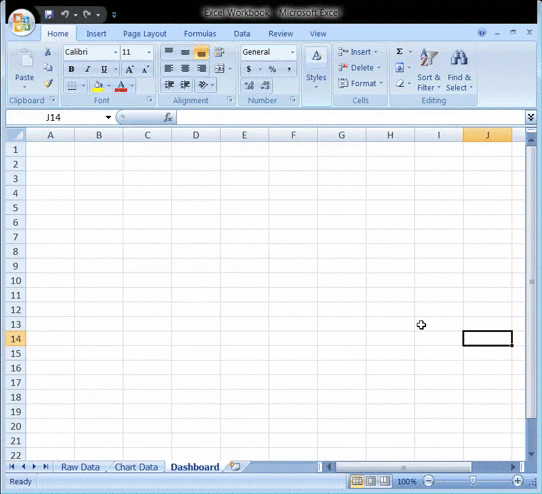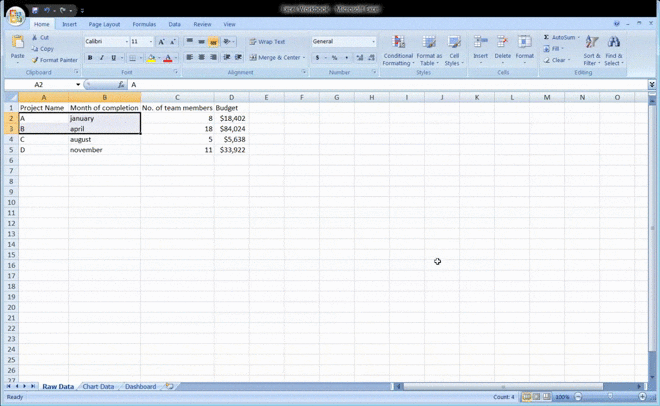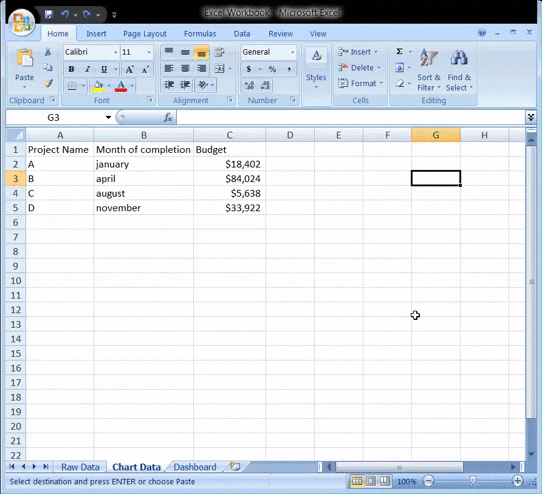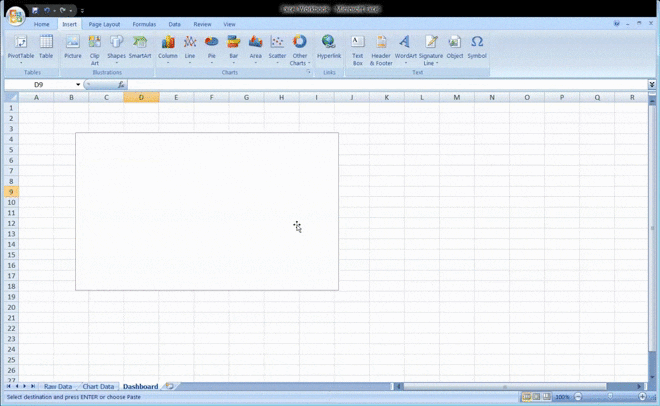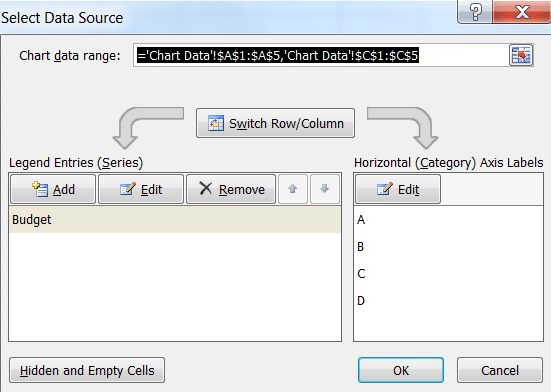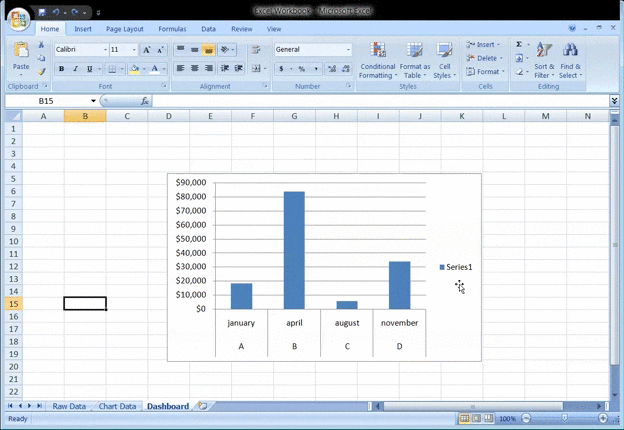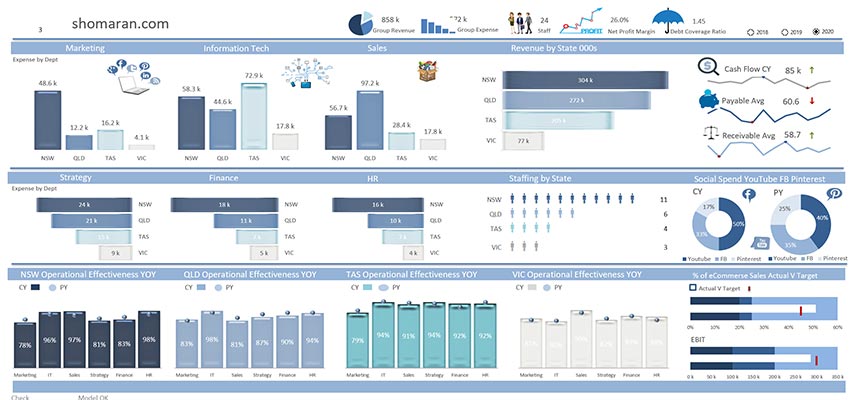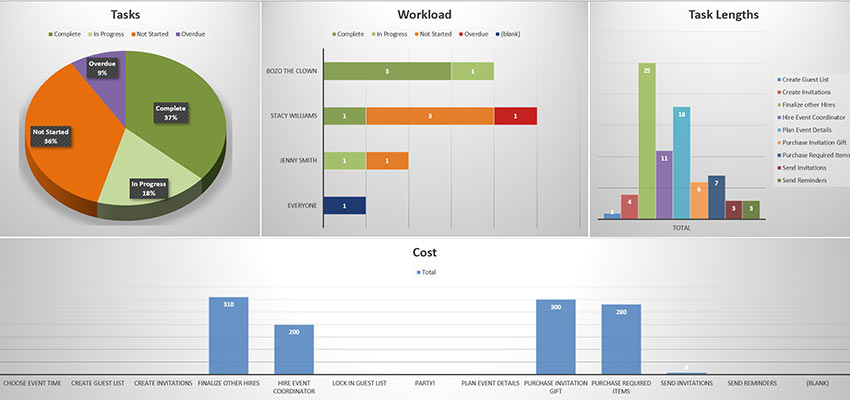به دنبال یادگیری نحوه ایجاد داشبورد مدیریتی در اکسل هستید؟ جمع آوری داده ها یک فرآیند ضروری برای درک بهتر نحوه حرکت پروژه های شما است و چه راهی بهتر از صفحات گسترده شیت، برای مدیریت همه آن داده ها؟
با این حال، داده ها به خودی خود فقط یک دسته از اعداد هستند و برای پویا کردن این اعداد و دسترسی بهتر به آن، نیاز به داشبورد مدیریتی دارید. در این مقاله با داشبوردهای اکسل آشنا می شویم. ما در اینجا مراحل ساخت یک داشبورد مدیریتی را بررسی می کنیم، اما به صورت کلی، فرایند ثابت است و از این آموزش می توانید برای ساخت انواع داشبورد در اکسل استفاده کنید. قبل از شروع، پیشنهاد می کنید تا اگر یک کسب و کار حرفه ای دارید، از سیستم های حرفه ای مانند نرم افزار داشبورد مدیریتی استفاده کنید.
داشبورد اکسل چیست؟
داشبورد نمایشی بصری از KPI ها، معیارهای کلیدی کسب و کار و سایر داده های پیچیده به روشی است که به راحتی قابل درک باشد. بیایید واقع بین باشیم، داده های خام و اعداد ضروری هستند، اما کار با اعداد، فوق العاده خسته کننده است. به همین دلیل است که باید آن داده ها را با استفاده از داشبورد در دسترس قرار دهید.
آنچه شما نیاز دارید داشبورد مایکروسافت اکسل است. خوشبختانه، میتوانید داشبورد استاتیک یا پویا را در اکسل ایجاد کنید.
اما تفاوت در چیست؟
داشبوردهای استاتیک به سادگی داده های یک بازه زمانی خاص را نشان می دهند و هرگز تغییر نمی کند. از سوی دیگر، داشبوردهای داینامیک روزانه به روز میشود تا با تغییرات هماهنگی داشته باشند.
بنابراین مزایای ایجاد داشبورد اکسل چیست؟
مشابه داشبوردهای Google Sheets، اجازه دهید به برخی از آنها نگاهی بیندازیم:
- در یک نگاه یک نمای کلی از شاخص های کلیدی عملکرد کسب و کارتان به شما ارائه می دهد
- حس مسئولیت پذیری را اضافه می کند زیرا افراد و بخش های مختلف می توانند زمینه های بهبود را ببینند
- قابلیت های تحلیلی قدرتمند و محاسبات پیچیده را ارائه می دهد
- به شما کمک می کند تا تصمیمات بهتری برای کسب و کار خود بگیرید
7 مرحله برای ایجاد داشبورد مدیریتی در اکسل
در اینجا یک راهنمای گام به گام ساده در مورد نحوه ایجاد داشبورد مدیریتی در اکسل آورده شده است.
مرحله 1: داده های لازم را به اکسل وارد کنید
برای ساخت یک داشبورد، ابتدا باید داده هایی را که در دست دارید، وارد اکسل کنید. بنابراین اولین کاری که باید انجام دهید این است که داده ها را به مایکروسافت اکسل بیاورید. اگر اطلاعات شما از قبل در اکسل وجود دارد خوش شانس هستید و می توانید این مرحله را رد کنید.
اگر اینطور نیست، باید به شما هشدار دهیم که وارد کردن داده ها به اکسل می تواند کمی آزاردهنده باشد. با این حال، راه های متعددی برای انجام آن وجود دارد. تفاوت اصلی بین Notion و Obsidian این است که Notion به صورت آنلاین در دسترس است، در حالی که Obsidian فقط به صورت آفلاین در دسترس است و برای همگام سازی یادداشتها در دستگاههای Obsidian باید هزینه بیشتری بپردازید.
- اطلاعات را کپی و پیست کنید
- استفاده از API مانند Supermetrics یا Open Database Connectivity (ODBC)
- از Microsoft Power Query، یک افزونه اکسل استفاده کنید
مناسب ترین راه در نهایت به نوع فایل داده شما بستگی دارد و ممکن است مجبور شوید بهترین راه ها را برای وارد کردن داده ها به اکسل جستجو کنید.
مرحله 2: ورک بوک را تنظیم کنید
اکنون که داده های شما در اکسل هستند، زمان آن است که شیت ها را برای تنظیم ورک بوک خود وارد کنید.
یک ورک بوک جدید اکسل را باز کنید و دو یا چند شیت را به آن اضافه کنید. به عنوان مثال، فرض کنید سه تب ایجاد می کنیم. کاربرگ اول را «داده خام»، دومی را «داده نمودار» و سومی را «داشبورد» نامگذاری کنید. این کار مقایسه داده های موجود در فایل اکسل را آسان می کند.
در اینجا، ما داده های خام چهار پروژه را جمع آوری کرده ایم: A، B، C و D.
داده ها شامل:
- ماه تکمیل
- بودجه برای هر پروژه
- تعداد اعضای تیمی که روی هر پروژه کار کردند
مرحله 3: داده های خام را به جدول اضافه کنید
کاربرگ داده خامی که در ورک بوک خود ایجاد کرده اید، باید در قالب جدول اکسل باشد و هر نقطه داده در سلول ها ثبت شود. برخی از افراد این مرحله را «پاک کردن داده های شما» مینامند، زیرا این زمان برای تشخیص هرگونه اشتباه تایپی یا خطای ظاهری است. این بخش را نادیده نگیرید، وگرنه بعداً نمی توانید از هیچ فرمول اکسل استفاده کنید.
مرحله 4: تجزیه و تحلیل داده ها
در حالی که این مرحله ممکن است مغز شما را خسته کند، به ایجاد داشبورد مدیریتی مناسب برای نیازهای شما کمک می کند.
به همه داده های خامی که جمع آوری کردهاید خوب نگاه کنید، آنها را مطالعه کنید و مشخص کنید که میخواهید از چه چیزی در برگه داشبورد استفاده کنید.
آن نقاط داده را به کاربرگ «Chart Data» خود اضافه کنید.
به عنوان مثال، می خواهیم نمودار ما نام پروژه، ماه تکمیل و بودجه را برجسته کند. بنابراین ما این سه ستون داده اکسل را کپی کرده و در برگه داده نمودار قرار می دهیم.
در اینجا یک نکته وجود دارد: از خود بپرسید که هدف داشبورد مدیریتی شما چیست؟
در مثال خود میخواهیم هزینه های پروژه های مختلف را تجسم کنیم. دانستن هدف باید کار را آسان کند و به شما کمک کند تمام داده های غیر ضروری را فیلتر کنید.
تجزیه و تحلیل داده های شما همچنین کمک می کند تا ابزارهای مختلفی را که ممکن است بخواهید در داشبورد خود استفاده کنید، درک کنید.
برخی از گزینه ها عبارتند از:
- نمودارها: برای تجسم داده ها
- فرمول های اکسل: برای محاسبات پیچیده و فیلتر کردن
- قالب بندی شرطی: برای خودکار کردن پاسخ های صفحه گسترده به نقاط داده خاص
- PivotTable: برای مرتب کردن، سازماندهی مجدد، شمارش، گروه بندی و جمع کردن داده ها در یک جدول
- Power Pivot: برای ایجاد مدل های داده و کار با مجموعه داده های بزرگ
مرحله 5: تصاویر را تعیین کنید
هیچ داشبورد مدیریتی، بدون تصویر قابل درک نیست و عملا یک داشبورد بدون تصویر، شبیه به همان اعداد نامفهومی خواهد بود که در ابتدا داشتیم. گام بعدی تعیین تصاویر و طراحی داشبورد است که به بهترین شکل داده های شما را نشان می دهد.
باید به انواع نمودارهایی که اکسل به شما میدهد توجه کنید، مانند:
- نمودار میله ای: مقادیر موجود در یک نمودار را با میله ها مقایسه کنید
- نمودار آبشار: مشاهده کنید که چگونه یک مقدار اولیه از طریق یک سری تغییرات برای رسیدن به یک مقدار نهایی افزایش و کاهش می یابد
- نمودار سنج: نمایش داده ها در یک شماره گیری. همچنین به عنوان نمودار سرعت سنج شناخته می شود
- نمودار دایره ای: درصدها و داده های متناسب را برجسته کنید
- نمودار گانت: پیشرفت پروژه را دنبال کنید
- نمودار پویا: به طور خودکار یک محدوده داده را به روز می کند
- نمودار محوری: داده های خود را در جدولی پر از آمار خلاصه کنید
مرحله 6: داشبورد اکسل خود را ایجاد کنید
شما اکنون تمام داده های مورد نیاز خود را دارید و هدف داشبورد را می دانید. تنها کاری که باید انجام دهید ساخت داشبورد اکسل است. برای توضیح فرآیند ایجاد داشبورد در اکسل، از نمودار ستونی خوشهای استفاده میکنیم.
یک نمودار ستونی خوشه ای شامل ستون های افقی و خوشه ای است که بیش از یک سری داده را نشان می دهد. با کلیک کردن روی برگه یا برگه داشبورد که در ورک بوک خود ایجاد کرده اید، شروع کنید.
سپس روی «درج» > «ستون» > «نمودار ستونی خوشهای» کلیک کنید. (‘Insert’ > ‘Column’ > ‘Clustered column chart’.)
کادر خالی را می بینید؟ این جایی است که داده های صفحه گسترده خود را با استفاده از آن پر می کنید. فقط روی کادر خالی کلیک راست کرده و سپس بر روی “انتخاب داده ها” کلیک کنید. سپس، به برگه «Chart Data» بروید و دادههایی را که میخواهید در داشبورد خود نمایش دهید انتخاب کنید. اطمینان حاصل کنید که هنگام انتخاب داده ها سرصفحه ستون ها را انتخاب نکنید. اینتر را بزنید، و اکنون داشبورد نمودار ستونی ایجاد کرده اید.
اگر متوجه شدید که محور افقی شما چیزی را که می خواهید نشان نمی دهد، می توانید آن را ویرایش کنید. تنها کاری که باید انجام دهید این است: دوباره نمودار را انتخاب کنید > کلیک راست کنید > داده را انتخاب کنید. کادر گفتگوی انتخاب منبع داده ظاهر می شود.
در اینجا، میتوانید روی «ویرایش» در «برچسبهای محور افقی (ردهبندی)» کلیک کنید و سپس دادههایی را که میخواهید در محور X نشان داده شوند، دوباره از برگه «دادههای نمودار» انتخاب کنید.
آیا می خواهید به نمودار خود عنوان بدهید؟
نمودار را انتخاب کنید و سپس روی Design > chart layouts کلیک کنید. طرحی را انتخاب کنید که دارای کادر متنی عنوان نمودار باشد. برای تایپ عنوان جدید روی کادر متن کلیک کنید.
مرحله 7: داشبورد مدیریتی را سفارشی کنید
همچنین می توانید رنگ ها، فونت ها، تایپوگرافی و طرح بندی نمودارهای خود را سفارشی کنید. علاوه بر این، اگر می خواهید یک داشبورد تعاملی بسازید، به سراغ نمودار پویا بروید. نمودار پویا یک نمودار معمولی اکسل است که در آن با تغییر منبع داده، داده ها به طور خودکار به روز می شوند.
میتوانید با استفاده از ویژگیهای Excel مانند:
- ماکروها: خودکار کردن اقدامات تکراری (شاید مجبور باشید برای این کار Excel VBA را یاد بگیرید)
- لیست های کشویی: اجازه ورود سریع و محدود داده ها را می دهد
- Slicers: به شما امکان می دهد داده ها را روی یک Pivot Table فیلتر کنید
اکنون می دانید که ساخت داشبورد مدیریتی در اکسل به چه صورت است. ما می دانیم که به چه چیزی فکر می کنید: آیا من واقعاً به این مراحل نیاز دارم وقتی که فقط می توانم از قالب ها استفاده کنم؟
در ادامه برخی از بهترین قالب های اکسل داشبورد مدیریتی را نیز قرار دادیم که می توانید دانلود آنها را انجام دهید. همچنین قبلا قالب اکسل برنامه ریزی تولید را نیز در سایت قرار داده بودیم که در صورت نیاز می توانید از این بخش به آنها دسترسی داشته باشید.
بهترین قالب های داشبورد مدیریتی اکسل
نمی توان گفت اکسل از نظر بصری زیبا است. همچنین این نرم افزار دارای فرمول های پیچیده ای است که کار را برای بسیاری از افراد سخت کرده. جای تعجب نیست که مردم به دنبال یک دوره آموزشی پیشرفته با کیفیت اکسل یا داشبورد اکسل به صورت آنلاین هستند. اما نگران نباشید، با استفاده از این قالبهای داشبورد مدیریتی اکسل، که در اینجا برای دانلود قرار گرفته اند، می توانید از این مشکلات دور شوید.
قالب اکسل داشبورد مدیریتی شماره 1
قالب اکسل داشبورد مدیریتی شماره 2
محدودیت های استفاده از داشبورد اکسل
اکسل ممکن است ابزاری مناسب برای بسیاری از مشاغل برای انواع داده ها باشد. با این حال، این قابلیت ها، اکسل را به یک رسانه ایده آل برای ایجاد داشبورد تبدیل نمی کند.
در اینجا دلایل مختلف برای این موضوع را آورده ایم:
1. وارد کردن مقدار زیادی از داده ها به صورت دستی
احتمالاً در طول زمان چندین ورک بوک عالی اکسل را دیده اید. آنها بسیار تمیز و سازماندهی شده اند فقط با داده های پس از داده و چندین نمودار. اما این چیزی است که شما می بینید. اگر نظر شخصی که برگه های اکسل را ساخته است بپرسید، آنها به شما خواهند گفت که چگونه در حین ساخت داشبورد اکسل دو بار پیر شده اند و احتمالاً به دلیل آن از کار خود متنفر می باشد. این فقط تلاش دستی بیش از حد برای به دستی آوردن داده ها است.
2. احتمال خطای انسانی بالا
همانطور که تجارت شما رشد می کند، داده های شما نیز رشد می کند و داده های بیشتر به معنای فرصت هایی برای خطای انسانی است. خواه اشتباه تایپی باشد که عدد “5” را به حرف “T” تغییر داده است یا یک خطا در فرمول، خراب کردن داده ها در اکسل بسیار آسان است.
3. ادغام محدود
ادغام نرم افزار خود با سایر برنامه ها به شما امکان می دهد چند کار را انجام دهید و دامنه کار خود را گسترش دهید. همچنین در زمان صرف شده برای جابجایی بین پنجره ها صرفه جویی می شود. با این حال، به دلیل توانایی های محدود یکپارچه سازی مستقیم آن، نمی توانید این کار را در اکسل انجام دهید.
تنها گزینه ای که دارید این است که از برنامه های شخص ثالث مانند Zapier کمک بگیرید. این مانند استفاده از یک برنامه برای استفاده از برنامه دیگر است. این سوال پیش می آید: چرا برای ایجاد یک داشبورد این همه مشکل را پشت سر می گذاریم؟ اگر نرم افزاری وجود داشت که داشبورد را تنها با چند کلیک ایجاد میکرد، زندگی بسیار آسان تر می شد. البته که چنین سیستم هایی وجود دارد. برای مثال وب سایت canva یکی از سایت هایی است که به صورت رایگان می توانید انواع فایل ها و قالب ها را در آن یافت کنید.